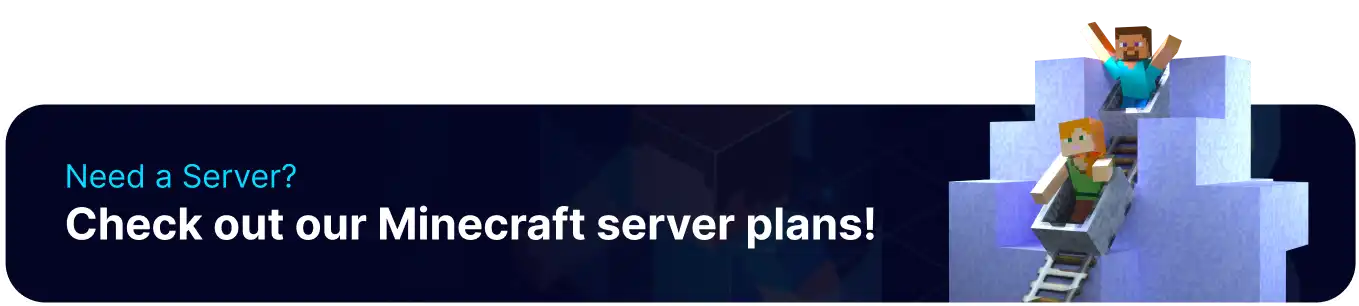Summary
The server stats panel on a Minecraft server offers essential insights into its performance and resource utilization. By monitoring key metrics such as CPU, memory, network, and disk usage, server administrators can identify potential bottlenecks and optimize the server for a seamless player experience. Each metric provides valuable information, helping to ensure the server runs efficiently and addresses any performance-related issues.
How to Install the Server Stats Addon on a Minecraft Server
1. Log in to the BisectHosting Games panel.
2. Stop the server.![]()
3. On the Server Stats Addon table, click Install Addon.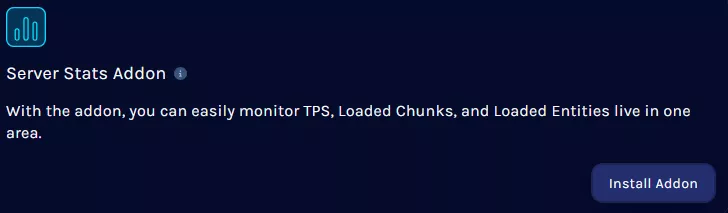
4. Choose the Install option and version that matches the server.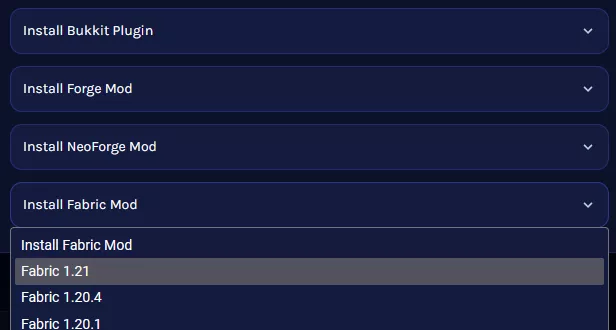
5. Start the server.![]()
6. Refresh the page.
7. Go to the Console tab for the full Server Stats panel.![]()
How to Read the Server Stats Panel on a Minecraft Server
CPU
The CPU metric reflects the server's processing power usage. High CPU usage indicates many players, loading many chunks at once, or inefficient plugins. It's normal for CPU usage to spike temporarily when the server starts, or new players join. However, sustained high CPU usage may suggest performance bottlenecks that need addressing.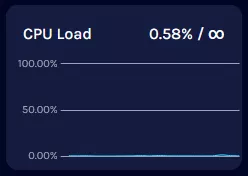
Memory
Memory usage indicates the amount of RAM the server is utilizing during operation. RAM usage can vary depending on several factors, including the number and complexity of installed plugins or mods and the player count. It's common for memory usage to fluctuate, but consistently high usage might require further optimization or additional RAM resources.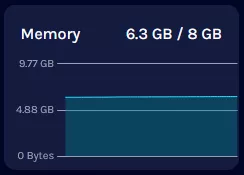
Network
Network usage comes alive when players are online, with their interactions and activities reflected in the movement of the graph. As players connect and engage with the server, their presence consumes internet bandwidth, causing the network usage graph to fluctuate and respond accordingly.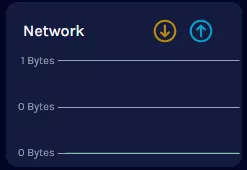
Disk Usage
Disk usage refers to the amount of storage space a Minecraft server utilizes. This includes all associated files and data, such as world files, plugins, mods, configuration files, and logs. High disk usage may suggest that the server contains substantial content or that it's time to consider deleting unnecessary files. Regular backups and proper file management can help free up storage space.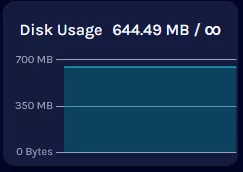
TPS
Ticks Per Second shows the current Ticks Per Second on the server. TPS often varies depending on factors like loaded chunks and problematic plugins. Ideally, the server should consistently run at 18-20 TPS. Anything lower indicates technical underperformance. It's important to note that occasional lower performance is normal, especially with modded servers, depending on the server's current activities.
Loaded Chunks
Loaded Chunks indicate the number of loaded chunks (16x16x256) on the server. The graph often fluctuates as players generate new chunks, explore the world, or log in or out.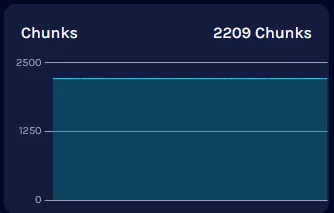
Entities
The Entities section displays the number of currently active entities on the server. Entities can be boats, mobs, animals, and players.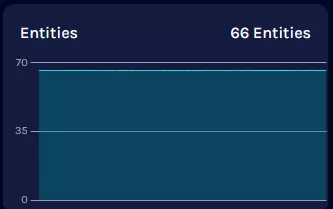
How to Uninstall the Server Stats Addon on a Minecraft Server
1. Log in to the BisectHosting Games panel.
2. Stop the server.![]()
3. Go to the Files tab.![]()
4. Depending on the server instance, open the following folder:
Forge/Fabric - mods![]()
Bukkit/Spigot/Paper - plugins![]()
5. Right-click BisectHosting-[server version].jar and hit Delete.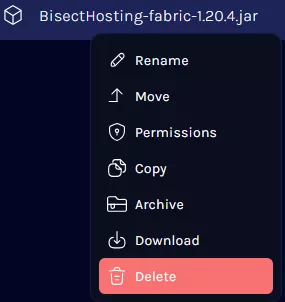
6. Confirm by clicking Delete.![]()
7. Start the server.![]()